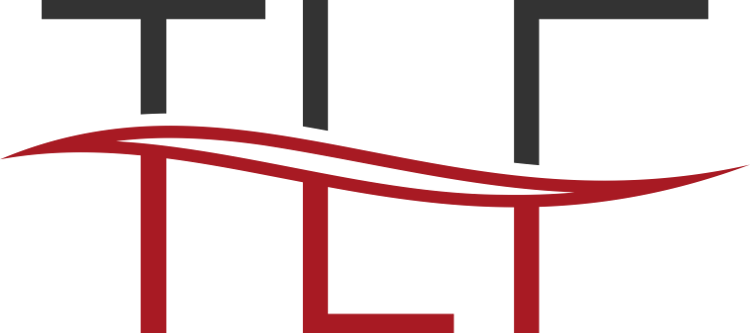Introduction
cPanel plugins add new functionality to the cPanel interface. Third-party developers can add icons to the cPanel Home interface that link to new cPanel interfaces or to other files or locations.
Note:
For information about WHM plugins, read our Guide to WHM Plugins documentation.
Plugin development workflow
When you create a cPanel plugin, we recommend that you use the following workflow:
-
Create your custom application (the plugin's backend code).
-
Create the plugin's interfaces.
Note:
In cPanel & WHM version 54 and later, if your custom interfaces require jQuery, you must include that code in
require()blocks. For more information, read our Guide to cPanel Interface Customization - jQuerydocumentation. -
Add the plugin to the cPanel interface.
For plugins on servers that run cPanel & WHM version 11.42 and earlier, write a plugin installation script.-
For the x3 theme, add items directly to the
dynamicuifiles. - For the Paper Lantern theme, create an
install.jsonfile.
-
- Compress your plugin for distribution.
- The compressed file contains the application source files, the plugin registration file, and the installation script.
- We recommend that you compress your plugin as a tarball (
.tar.gz) file.
-
For plugins on servers that run cPanel & WHM version 11.44 and later, use the
/usr/local/cpanel/scripts/install_pluginscript to install the plugin.Note:
The
/usr/local/cpanel/scripts/install_pluginscript does not extract plugin files for you. Instead, your installation script must perform this action.
Plugin files
cPanel interfaces can include HTML, Template Toolkit, PHP, or CGI files.
- Store plugin interface files in the
/usr/local/cpanel/base/frontend/theme/directory, wherethemeisx3orpaper_lantern. - Access these files from
https://example.com:2083/frontend/theme/filename, whereexample.comis the domain or IP address,themeisx3orpaper_lantern, andfilenameis the interface file's name.
For example, if you create a custom Support interface in a customsupport.html file, use the following locations:
- Store the file in the following location on the server:
/usr/local/cpanel/base/frontend/paper_lantern/customsupport.html - Access this file at the following URL:
https://example.com:2083/frontend/paper_lantern/customsupport.html
Note:
Additional resources to help you match custom interfaces to the cPanel interface are available in our experimental User Interface Style Guide.
Installation scripts
Write plugin installation scripts in your preferred programming language.
Plugin installation scripts must perform the following functions:
-
Verify that the system is compatible with the plugin. For example, confirm that the server uses a compatible version of cPanel & WHM.
- Use the
wgetorcurlcommands to download the compressed plugin file. - Extract the compressed file's contents to the appropriate locations.
-
Perform the necessary tasks to add the plugin to the cPanel Home interface.
- Remove any installation files that remain.
The install_plugin script
cPanel & WHM version 11.44 introduced the install_plugin script, which eliminates the need for custom installation scripts.
To use this script to install a plugin to cPanel, run the following command:
/usr/local/cpanel/scripts/install_plugin example.tar.gz --theme theme_name |
In this command, example.tar.gz is the compressed plugin installation file, and theme_name is the cPanel theme to install to (x3 or Paper Lantern).
Notes:
- When you run this script, it only installs the plugin to one theme. To install the plugin to a second theme, youmust run the script again with the correct options.
- If you do not specify the
--themeoption and a theme, the script attempts to install the plugin to the Paper Lantern interface with theinstall.jsonmethod. If you do not specify a theme and the compressed plugin file does not contain aninstall.jsonfile, the installation will fail. - The
/usr/local/cpanel/scripts/install_pluginscript does not extract plugin files for you. Instead, your installation script must perform this action.