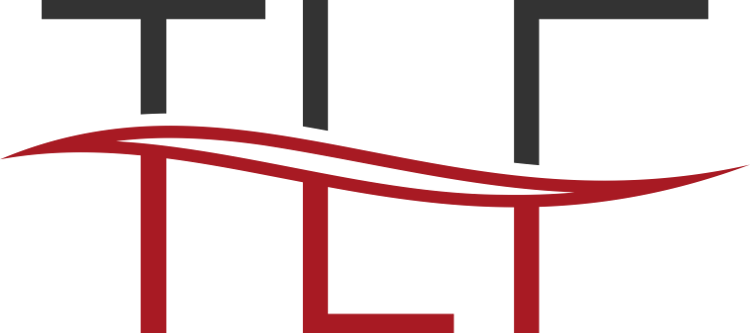Introduction
You can add one or more custom icons or logos to your custom cPanel style. If you add a custom logo to your style, cPanel users will see your custom logo instead of the default cPanel logo.
Add a custom logo
The root user can add custom logos that resellers and cPanel userscannot override. If the root user has not set a server-wide custom logo, resellers can add a custom logo for the accounts that they own. This logo displays in the cPanel interface's header, and replaces the default cPanel logo.
Note:
We recommend that you use a 250 by 50 pixel logo.
To add a custom logo for all of the accounts on the server, save the desired logo as the logo.png file in the /var/cpanel/customizations/brand/ directory.
- This action requires
root-level permissions on the server. - If the
/var/cpanel/customizations/brand/directory does not already exist, you must create it.
To add a custom logo for all of the accounts that a reseller owns, save the desired logo as the logo.png file in the /home/username/var/cpanel/reseller/brand/ directory, where username represents the reseller's username.
- If the
/home/username/var/cpanel/reseller/brand/directory does not already exist, you must create it. - If the server uses a customized home directory path, make certain that you use the appropriate path for that home directory.
Add custom icons
To replace the default cPanel icons with your own icons, perform the following steps:
- In your style's directory, create the
iconssubdirectory. - Save your icons with the same name and file extension as the feature icons that you wish to replace.
- For example, to replace the File Manager icon, save your icon as the
file_manager.pngfile.
- For example, to replace the File Manager icon, save your icon as the
mystyle represents the style name:
/usr/local/cpanel/bin/sprite_generator --theme paper_lantern --style mystyle |
The /usr/local/cpanel/bin/sprite_generator utility integrates your icons into the new icon set.
Add a preview image
To add a preview image to your custom style, save the image as the preview.png file within the style's directory.
- cPanel's Change Style interface (Home >> Preferences >> Change Style) will display this image with the options for the style.
- We recommend that you use a
500by500pixel image as the preview image.
Images in custom style CSS
After you apply a style, the system generates the current_style symlink in the style directory. The current_style symlink always points to the active style that the user selected in cPanel's Change Style interface ( Home >> Preferences >> Change Style ). If you use the /styled/current_style path to link external styles in your styles.css file, the cpsrvd daemon queries the current style for those assets.
For example, to add a background image that links to your current style to the cPanel interface, include the following CSS statement in the styles.css file:
|
1
2
3
|
body { background-image:url("/styled/current_style/image.png");} |